

Outlook 2016 for Macįor Outlook on the web or Outlook Web App
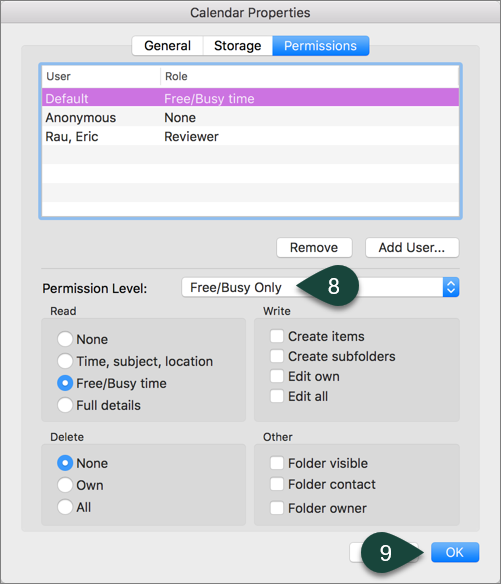
The About Outlook window will appear similar to one of the following, depending on your version of Outlook for Mac. On the Outlook menu, select About Outlook. On the Help menu, select About Microsoft Office Outlook. Select Help, and then select Additional Version and Copyright Information.
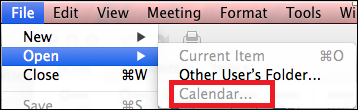
Select Office Account, and then select About Outlook.
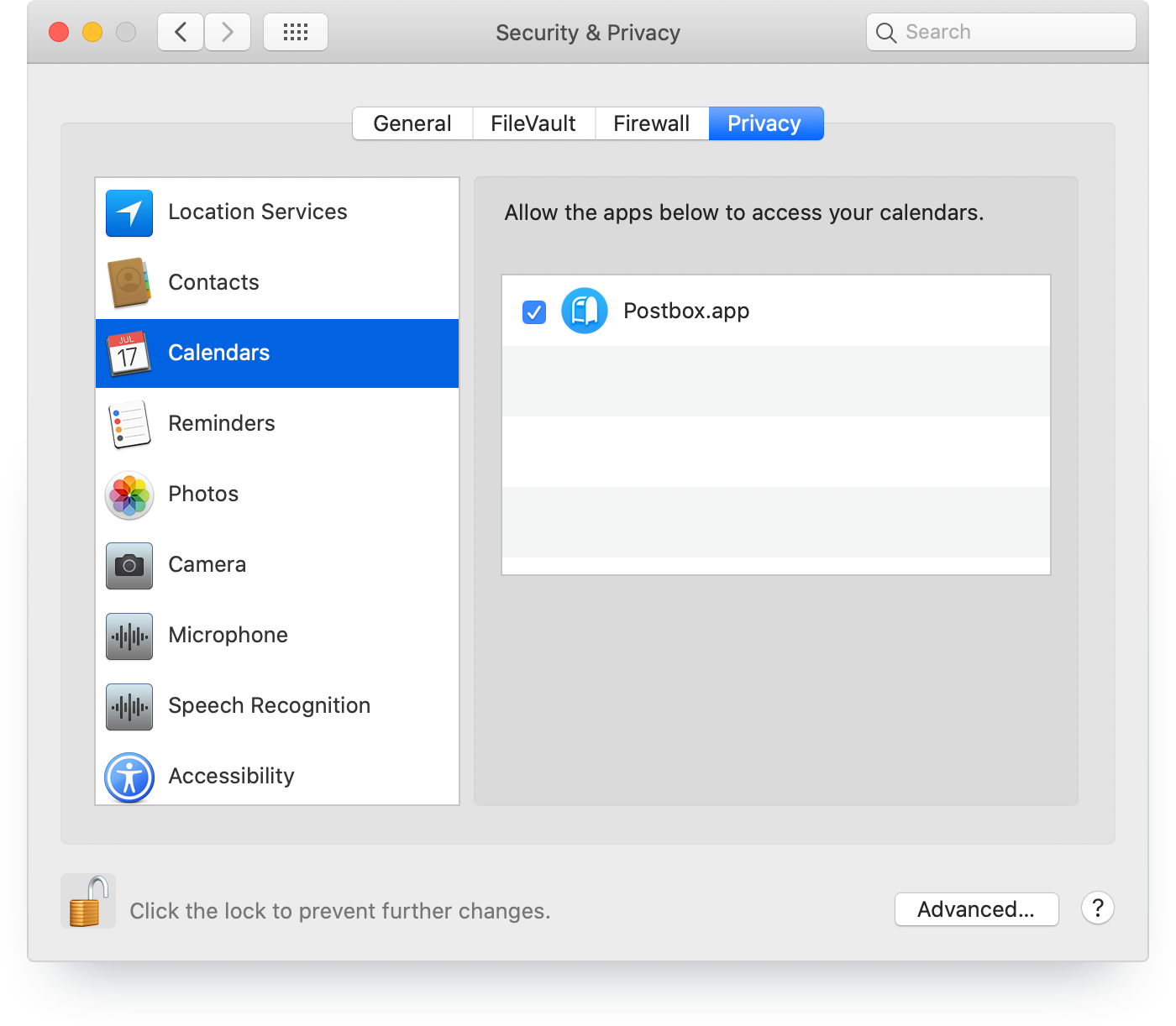
If you do not find either option, see the steps below. Select File, and then find either Office Account or Help, and follow the steps for which option you find. If you do not find either Office Account or Help on the File menu, then follow these steps: Outlook 2016 (only for Office 365 users on Monthly Channel)ĭon't know which version of Outlook you are runningįirst determine which outlook version you are using.Click the downward arrow next to their current permission-level and change it to what you'd prefer, or click the X next to their name to delete their permissions.The third party mail services such as Gmail,AOL,Yahoo are not supported by Microsoft and this guide might not apply to them.ġ0-15 minutes. Find the user you are trying to edit permissions for.Important: If the Sharing and permissions options is not available, you do not have the required permissions to the resource - you will need to have your domain administrator assign you these permissions. Right-click on the calendar in the "Your Calendars" list and select Sharing and permissions from the dropdown.As the resource owner, log into Office 365 account via Outlook on the web.Once you are satisfied with the people you want to share your calendar with, as well as their level of permissions, you can click Send.After you have selected who you want to share you calendar with, you can select the level of permissions they have to your calendar by using the drop-down menu next to their name.You can share the calendar with multiple people at the same time. Type the name or email address of the person whom you wish to share the calendar with, and select them.Important: If the calendar share screen does not open, you do not have the required permissions to the resource - you will need to have your domain administrator assign you these permissions. This will bring up a new context menu on the right of the screen. On the top ribbon of the calendar screen, click Share, and then select "Calendar" from the drop-down menu.Click Calendar icon from the list of available apps (Mail, Calendar, People, Tasks) located at the bottom left corner of the resource window.Important: The simplest way way to confirm that you are viewing the resource mailbox is to verify that the email address of the resource is within the url string of your browser window. Make sure you are currently located in the newly opened resource tab within your browser.The resource account will open in a new browser tab. Note: If the resource is not found, enter in the fully qualified email address of the resource and search again. Enter the resource name and either select it from the automatic look up list or click Search Contacts & Directory link to find the room in the open another mailbox field.Click your name in the top right corner and select Open another mailbox from the dropdown list.As the assigned resource owner, log into Office 365 account via Outlook on the web.


 0 kommentar(er)
0 kommentar(er)
